类别/样式编辑器
| 设置 | 描述 | ||||||||||||||||||||||||
|---|---|---|---|---|---|---|---|---|---|---|---|---|---|---|---|---|---|---|---|---|---|---|---|---|---|
| 提交对数据集所做的更改。 | |||||||||||||||||||||||||
| 当数据集与磁盘数据集不同时激活。如果数据集已更改且尚未提交更改,请刷新数据集。警报对话框提示提交对磁盘数据集所做的更改。单击否放弃更改并重新加载磁盘数据集。如果磁盘数据集已更改,单击刷新,将显示数据集同步对话框。要加载更新后的磁盘数据集,请单击该对话框上的刷新。 | |||||||||||||||||||||||||
| 将数据集与修改后的磁盘数据集同步。只有当磁盘数据集由于外部修改而更改了当前数据视图时,此选择才可用。 | |||||||||||||||||||||||||
| 创建新项(文件、类别、样式、复合样式或组件)。打开 新建文件对话框,新建类别对话框 或定义对话框将打开。出现的对话框取决于在类别/样式编辑器的左面板中选择的项。新建菜单项可以为文件、类别、样式、复合样式和组件调用对话框。 | |||||||||||||||||||||||||
| 如果存在激活样式或复合样式,则此菜单项将处于激活状态。显示激活样式或复合样式所选视图的对话框。 | |||||||||||||||||||||||||
| 将高亮显示的样式或复合样式设置为可供放置的激活样式。 | |||||||||||||||||||||||||
| 剪切高亮显示的文件、类别、样式、复合样式或组件的数据,并将其放置在剪贴板中。 | |||||||||||||||||||||||||
| 复制高亮显示的文件、类别、样式、复合样式或组件的数据,并将其放置在剪贴板中。 | |||||||||||||||||||||||||
| 将缓冲区的内容粘贴到激活窗口中。只有当粘贴操作允许时(例如,样式的数据在剪贴板中,且激活窗口可用于样式时),该命令才处于激活状态。数据无法混合,例如无法将复合样式粘贴到样式窗口中。 | |||||||||||||||||||||||||
| 显示已复制并放置在剪贴板的数据。 | |||||||||||||||||||||||||
| 从类别中删除所选项。如果删除而不是剪切,样式、复合样式或组件的数据将不会添加到剪贴板中,因此不能用于粘贴操作。 | |||||||||||||||||||||||||
| 对所选的文件、类别、样式、复合样式或组件进行重命名。 | |||||||||||||||||||||||||
| 选择激活窗口中的所有项。 | |||||||||||||||||||||||||
| 清除激活窗口中的全部所选项。 | |||||||||||||||||||||||||
| 反转激活窗口中的所选项。 | |||||||||||||||||||||||||
| 显示所选视图的所选项的对话框。如果选择了一个样式且该视图为绘图注释,则绘图注释对话框将显示且可以进行编辑。 | |||||||||||||||||||||||||

|
显示激活(也称)— 如果存在激活样式或复合样式,此菜单项将处于激活状态。显示激活样式或复合样式所选视图的对话框。 | ||||||||||||||||||||||||

|
设置激活(也称)— 将高亮显示的样式或复合样式设置为可供放置的激活样式。 | ||||||||||||||||||||||||

|
提交更改(也称)— 提交对数据集所做的更改。 | ||||||||||||||||||||||||

|
刷新数据集(也称)— 当数据集与磁盘数据集不同时激活。如果数据集已更改且尚未提交更改,请刷新数据集。警报对话框提示提交对磁盘数据集所做的更改。单击否放弃更改并重新加载磁盘数据集。如果磁盘数据集已更改,单击刷新,将显示数据集同步对话框。要加载更新后的磁盘数据集,请单击该对话框上的刷新。 | ||||||||||||||||||||||||

|
同步数据集(也称)— 将数据集与修改后的磁盘数据集同步。只有当磁盘数据集由于外部修改而更改了当前数据视图时,此选择才可用。 | ||||||||||||||||||||||||
| (样式;复合样式;组件)视图 |
该菜单位于类别/样式编辑器工具栏的右侧,当在目录树中选择类别时,将启用该菜单。如果该类别包含样式,则视图选项菜单将标记为样式视图。如果该类别包含复合样式或组件,则视图选项菜单将分别被标记为复合样式视图和组件视图。 每个选项都会打开一个对话框,其中包含用于控制相应样式、复合样式或组件的选项属性的各种设置。 要打开视图选项对话框,请执行以下操作:
|
||||||||||||||||||||||||
| 模型预览 | 显示所选样式的模型线符。 | ||||||||||||||||||||||||
| 剖面预览 | 显示所选样式的剖面线符。 | ||||||||||||||||||||||||
| F/R 视图(正向/反向)预览 | 显示所选样式的正向/反向视图线符。 | ||||||||||||||||||||||||
| 材质预览 | 显示所选样式的材质线符。 | ||||||||||||||||||||||||
| 目录树(左面板) | 以目录树格式显示数据集信息的类别。目前,有三种类别的数据集信息:样式、复合样式和组件。 当在目录中选择所有样式(或所有复合样式或所有组件)时,数据集的所有样式将显示在属性列表(右面板)中,且还显示所有样式的属性和线符。在属性列表框中选择一个或任意数量的样式,且可以同时对所有样式进行修改。例如,要更改几个样式的中心线属性,在目录中选择所有样式(通过按住 <Ctrl>可以在属性列表框中选择多个样式)。然后可以同时进行更改。 无论按类别选择任何分类,分类目录树都将展开以显示存储类别数据的文本文件 (*.xml)。当在目录中选择文件时,该文件中的类别将显示在属性列表框中。 |
||||||||||||||||||||||||
| 属性(右面板) | 显示各个样式、复合样式和组件的特性和属性。在目录树(左面板)中选择分类时,该分类的所有元素和属性将显示在属性列表(右面板)中。可以选择属性进行更改。只需右键单击该字段并从选项菜单中选择属性即可完成更改。 完成样式更改的另一种方法是选择样式并选择。此操作将打开所选样式的(编辑)定义对话框。可以在此对话框中对所有样式属性进行更改。 |
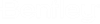
 用于在建筑数据集中查看、创建和管理各类别样式、复合样式和组件。
用于在建筑数据集中查看、创建和管理各类别样式、复合样式和组件。